Conheça o ISPFY: O sistema completo para gestão do seu provedor! Faça um teste sem compromisso.
Acesse o módulo de estoque em “Gerência > Estoque” no menu principal do ISPFY.
¶ Passo 1 - Cadastros
Para utilizar este módulo, é necessário configurar os locais de estoque, categorias, fabricantes, veículos, kits de produtos e permissões.
Confira a matéria: Cadastro e permissões de usuários.
- Clique no botão “Cadastros”, localizado no canto superior direito;
- O submenu de cadastros será exibido;
Confira cada uma das opções, conforme a tabela abaixo:
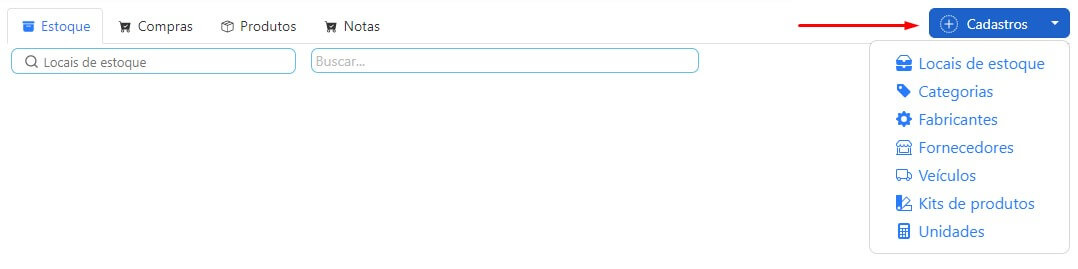
- A janela “Locais de estoque” será exibida;
- Clique no botão “Novo local”;
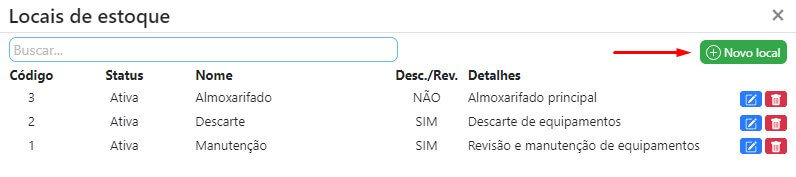
-
A janela “Novo local” será exibida;
Preencha os campos como descrito abaixo:- Situação: Informe se este local está disponível para uso;
- Nome: Nome de identificação do local;
Exemplo: Almoxarifado, manutenção etc. - Descarte/Revisão: Se selecionado, não será possível transferir produtos deste local para os clientes;
- Usuários autorizados: Selecione quais usuários terão acesso ao local;
- Detalhes: Insira detalhes ou informações (Opcional).
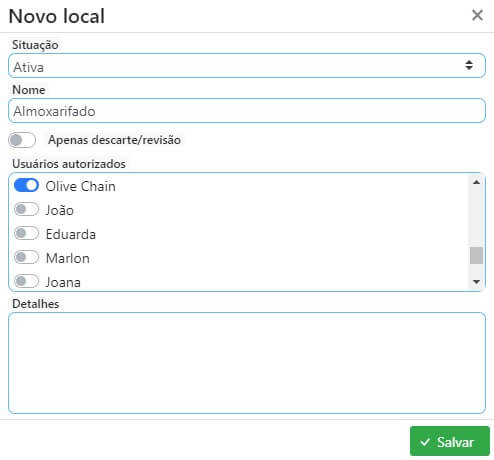
- Ao concluir, clique em “Salvar”.
Os locais “Almoxarifado, descarte e manutenção”, são configurados nativamente no sistema, porém, podem ser editados ou excluídos pelo usuário.
- A janela “Categorias” será exibida;
- Clique no botão “Nova categoria”;
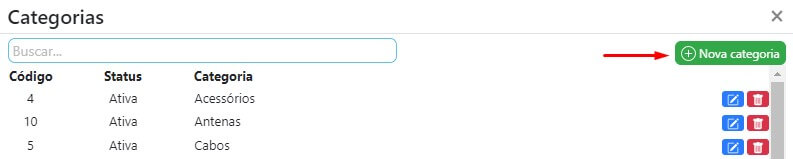
-
A janela “Nova categoria” será exibida;
Preencha os campos como descrito abaixo:- Situação: Informe se a categoria está disponível para uso;
- Nome: Nome de identificação da categoria.
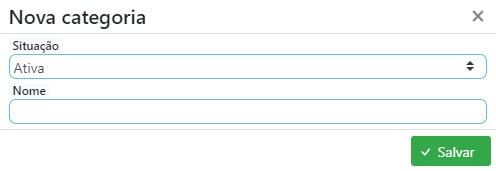
- Ao concluir, clique em “Salvar”.
Algumas categorias, são configuradas nativamente no sistema, porém, podem ser editadas ou excluídas pelo usuário.
- A janela “Fabricantes” será exibida;
- Clique no botão “Novo fabricante”;

-
A janela “Novo fabricante” será exibida;
Preencha os campos como descrito abaixo:- Situação: Informe se o fabricante está disponível;
- Nome: Nome do fabricante.
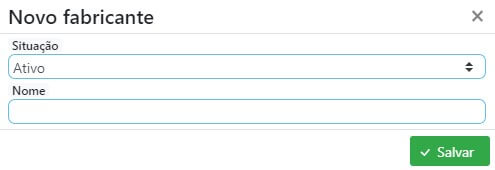
Alguns fabricantes são cadastrados nativamente no sistema, porém, podem ser editados ou excluídos pelo usuário.
- A janela “Fornecedores” será exibida;
- Clique no botão “Novo fornecedor”;

- A janela “Novo fornecedor” será exibida;
Informe os dados do fornecedor:
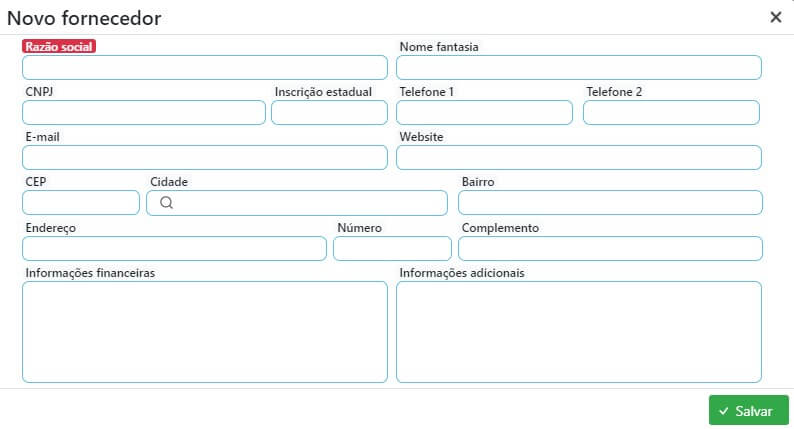
- Ao concluir, clique em “Salvar”.
- A janela “Veículos” será exibida;
- Clique em “Novo veículo”;

- A janela “Novo veículo” será exibida:
Preencha os campos como descrito abaixo:- Situação: Informe se o veículo está disponível para o uso;
- Nome: Insira um nome de identificação;
Exemplo: Uno, Fiorino. - Placa: Placa de identificação do veículo;
- Responsável: Selecione o responsável pelo veículo.
O responsável pelo veículo poderá adicionar produtos a ele.
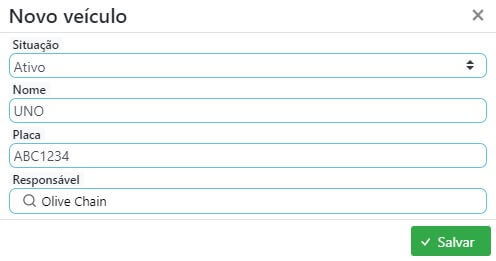
- Ao concluir, clique em “Salvar”.
Confira a matéria sobre rastreamento veicular.
- A janela “Kits de produtos” será exibida;
- Clique em novo kit;

- A janela “Novo kit” será exibida.
Preencha os campos como descrito abaixo:- Nome do kit: Nome de identificação para o kit;
- Situação: Informe de este kit está disponível para o uso;
- Código de barras: Informe o código de barras do kit;
- Produtos do kit: Clique em “Adicionar produto”:
- Produto: Escolha um produto;
- Quantidade: Informe a quantidade deste produto no kit.
- Adicione foto(s) ao kit, clicando em “Fotos e arquivos > Carregar arquivos”;
- Ao concluir, clique em “Salvar”.
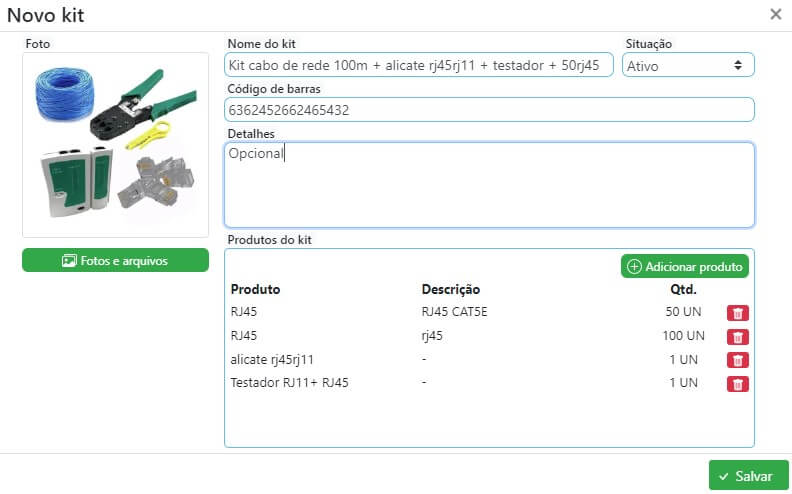
¶ Passo 2 - Utilizar módulo
- Para transferir um item para outro local, clique no botão “Transferir”;
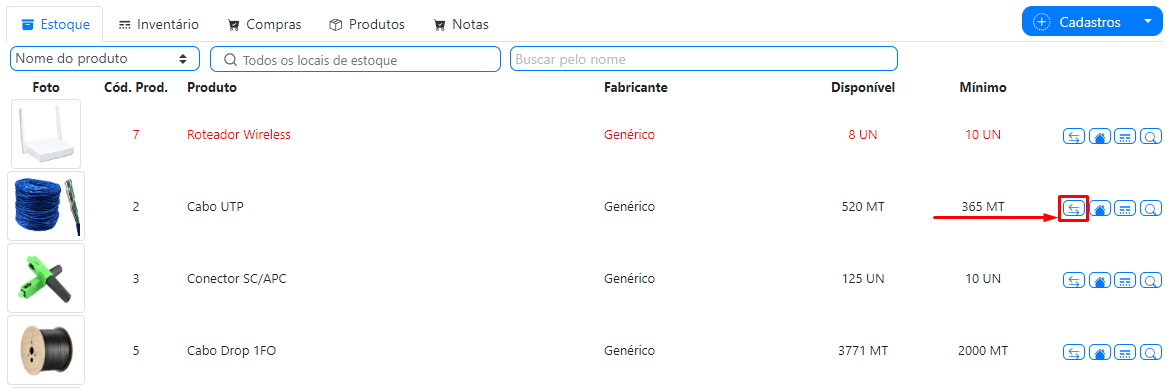
-
A janela "Transferir" será exibida, preencha os campos como descrito abaixo:
- Produto: Já estará selecionado;
- Local de origem: Selecione o local de origem;
- Quantidade a ser transferida: Informe a quantidade a ser transferida;
- Local de destino: Informe o local de destino do produto.
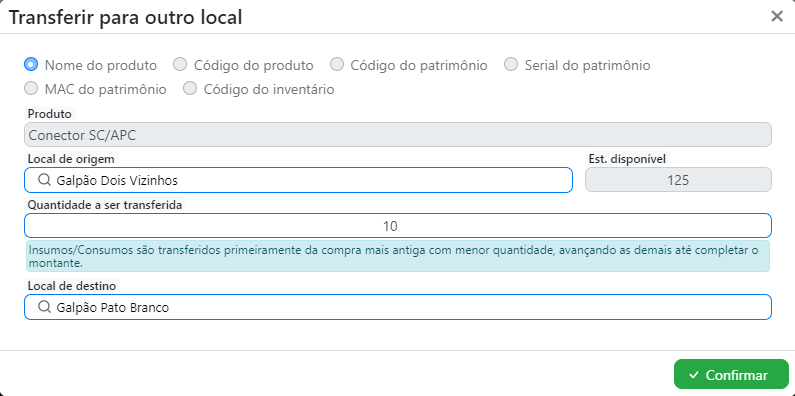
-
Ao concluir, clique em “Salvar”;
-
A lista de produtos em estoque será exibida.
Se houver algum item com a quantidade disponível inferior ao mínimo estabelecido no cadastro, suas informações serão exibidas em vermelho, como visto na imagem abaixo:

- Em Inventário consta todos os "produtos cadastrados";
Também é possível visualizar algumas informações como, "produto, local, código, patrimônio, serial, mac, quantidade e data de compra". Como visto na imagem abaixo:
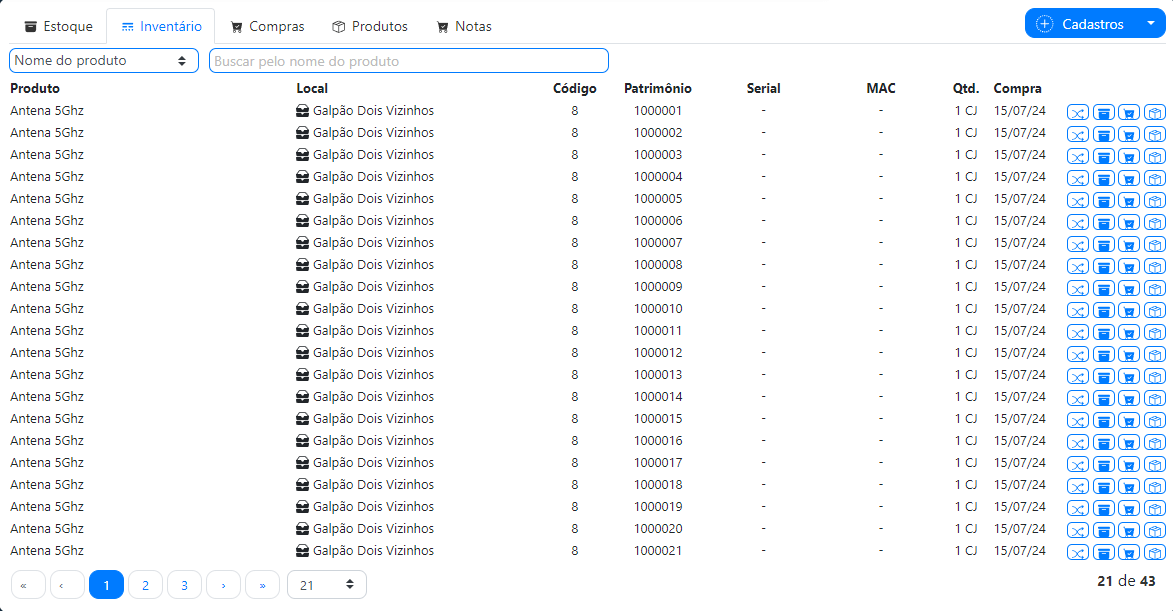
- Clique em "" para ver movimentações, "" para localizar no estoque, "" para localizar compra e "" para localizar o produto.
- Para realizar uma compra, clique no botão “Nova compra”;
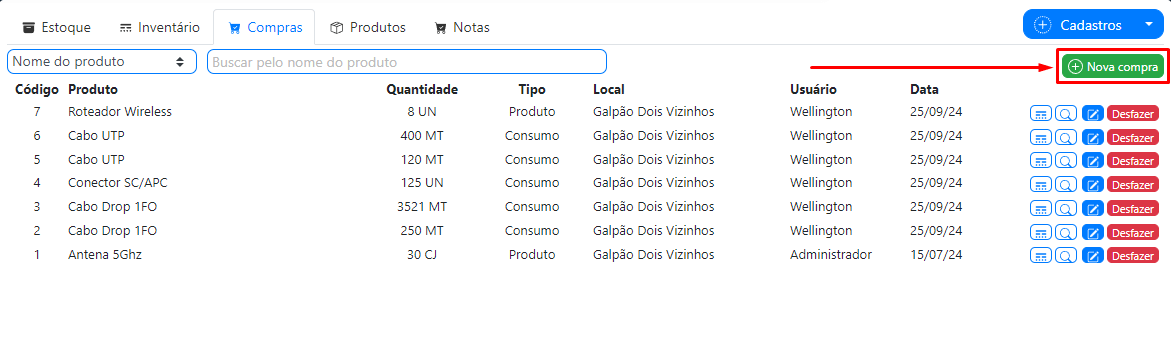
-
A janela “Nova compra” será exibida, preencha os campos como descrito abaixo:
- Produto: Informe o produto da compra;
- Data da compra, tipo e unidade, são preenchidos automaticamente;
- Quantidade: Informe a quantidade comprada;
- “Fornecedor” e “local de estoque”: Informe o fornecedor e local de estoque;
- Valor de compra e venda: Informe o valor de compra e o valor de venda do produto.
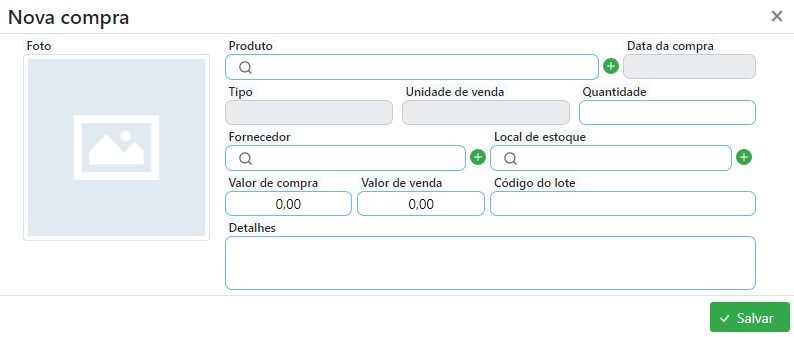
-
Ao concluir, clique em “Salvar”;
-
Todas as compras serão exibidas na lista.
- Clique em “" para localizar no inventário, “ ” para visualizar, “” para editar e “Desfazer” para cancelar a compra.
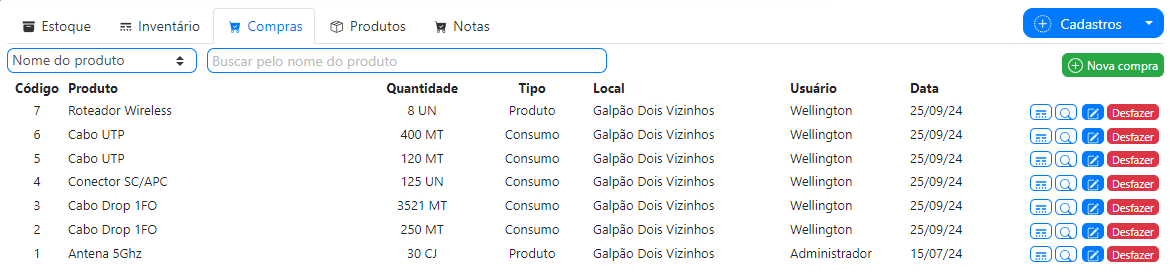
- Para cadastrar um produto, clique no botão “Novo produto”;
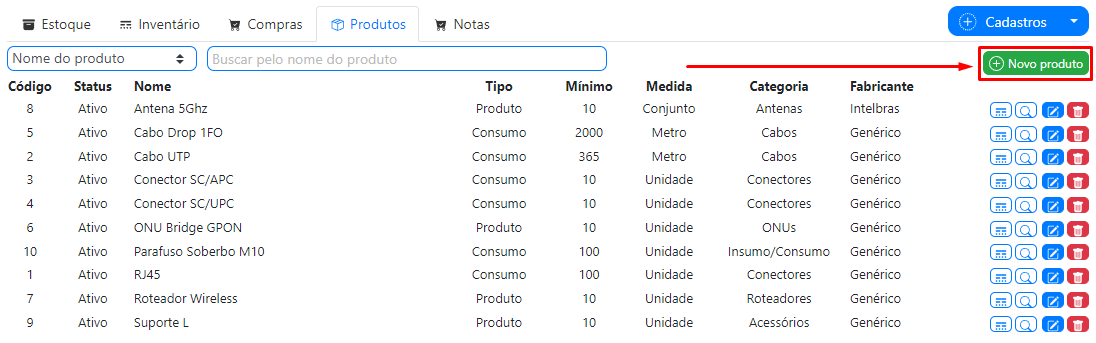
- A janela “Novo produto” será exibida, preencha os campos como descrito abaixo:
-
Nome: Nome de identificação do produto;
-
Situação: Informe se este produto está disponível;
-
Unidade de venda: (Unidade, fardo, quilograma etc.);
Pode cadastrar clicando em . -
Categoria e Fabricante: Informe a categoria e o fabricante do produto;
Pode cadastrar clicando em . -
Estoque mínimo: Quantidade mínima aceitável no estoque;
Caso a quantidade deste produto em estoque seja inferior ao mínimo estabelecido, o produto será exibido em vermelho na aba de estoque. -
Tipo: (Produto, insumo e consumo);
-
NCM: Informe o NCM do item;
-
Código de Barras: Informe o código de barras do produto.
-
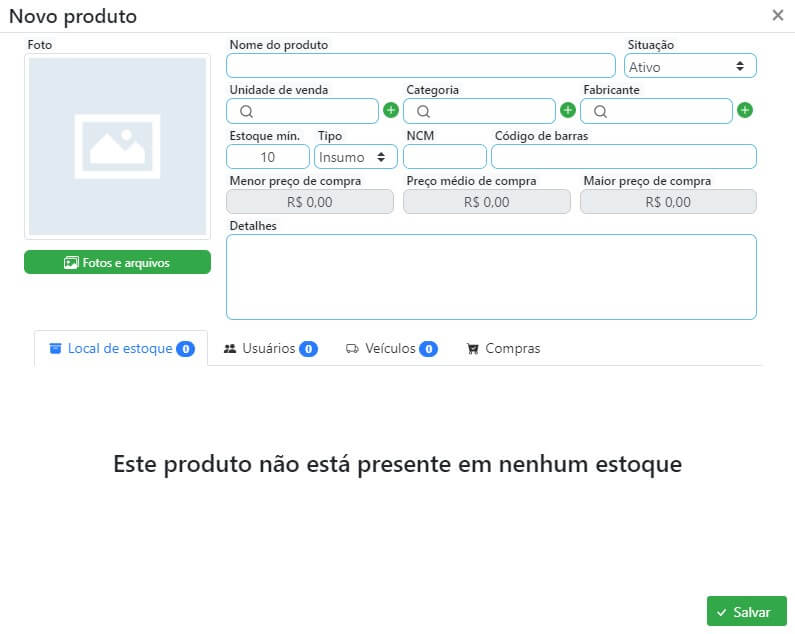
- Ao concluir, clique em “Salvar”;
- Todos os produtos cadastrados, serão exibidos na lista.
- Produtos inativos, serão exibidos em vermelho;
- Clique em “" para localizar no inventário, "” para visualizar, “” para editar e “” para deletar.
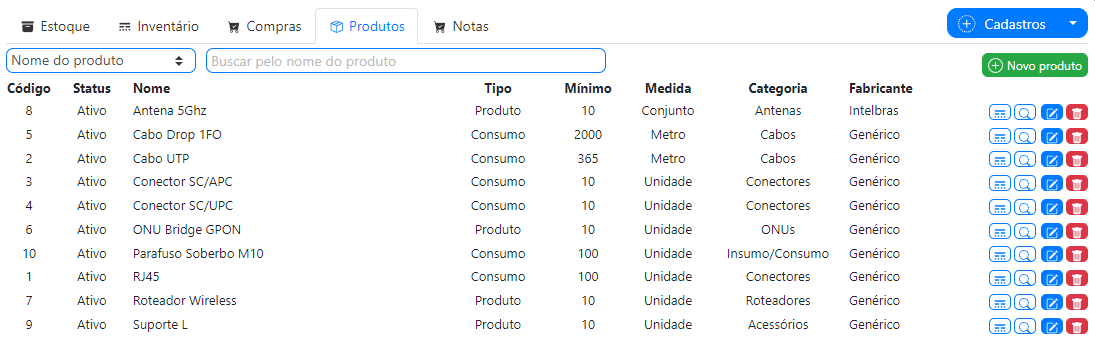
¶ Passo 3 - Adicionar produto ao cliente
- No menu principal, siga até “Cliente > Pesquisa rápida” e busque pelo nome do cliente;
- No cadastro do cliente, siga para a aba “Materiais";
- No botão “Instalados no ponto”, selecione em qual ponto você deseja adicionar o produto;
- Clique no botão “Adicionar material";
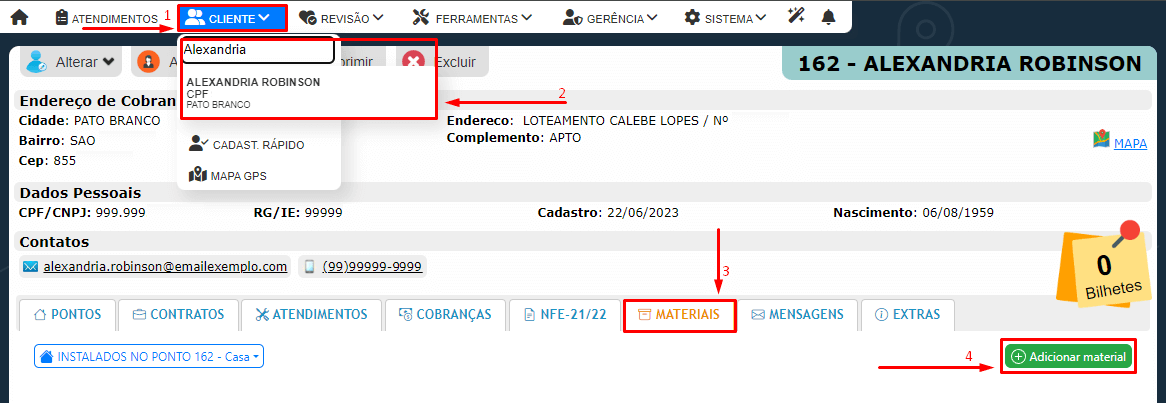
-
A janela “Adicionar material no ponto" será exibida
Preencha os campos como descrito abaixo:- Produto: Informe qual produto será adicionado ao ponto;
Você pode buscar o produto pelo nome, cód. produto, patrimônio, serial ou MAC, selecione uma das opções para fazer a pesquisa. - Local de origem: Selecione o local de origem, onde o produto estava antes de ser adicionado ao ponto;
- Quantidade: Informe a quantidade deste produto a ser transferida;
Caso você tenha selecionado o produto pelo cód. produto, patrimônio, serial ou MAC, este campo não estará disponível - Precificação: Pode selecionar o valor mínimo, máximo ou médio de vendas;
- Valor unitário: Valor de venda por unidade;
- Comodato: Informe se o produto está em comodato.
- Produto: Informe qual produto será adicionado ao ponto;
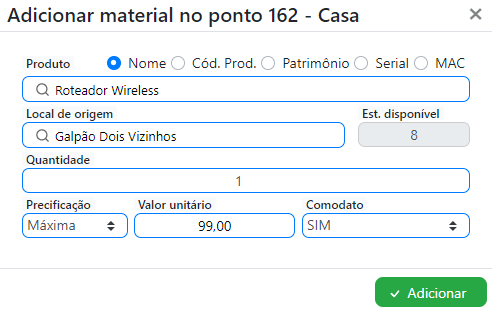
- Ao concluir, clique em “Adicionar”.
Conheça o ISPFY: O sistema completo para gestão do seu provedor! Faça um teste sem compromisso.